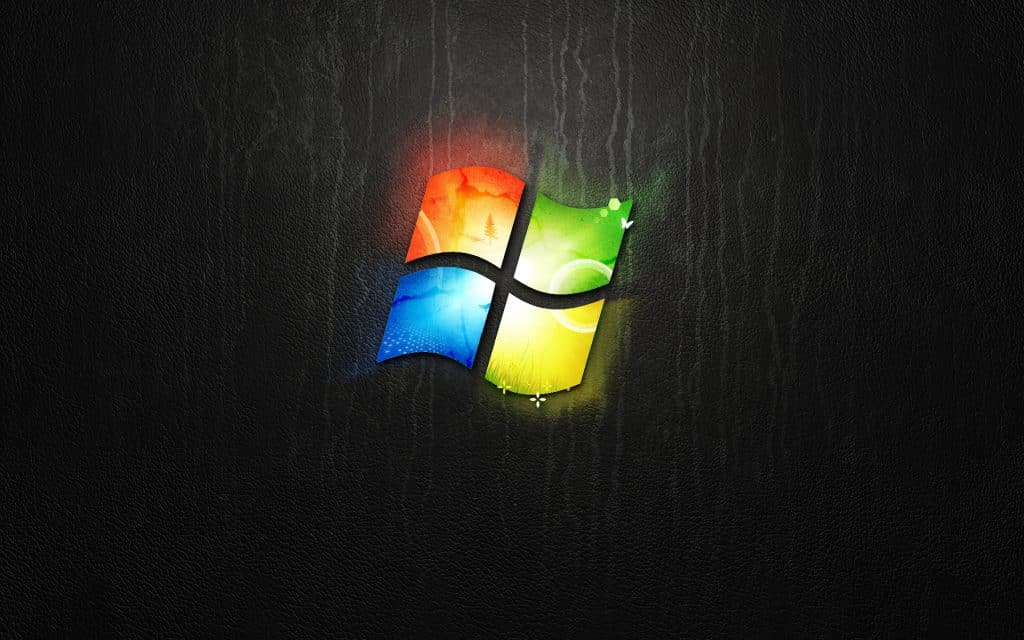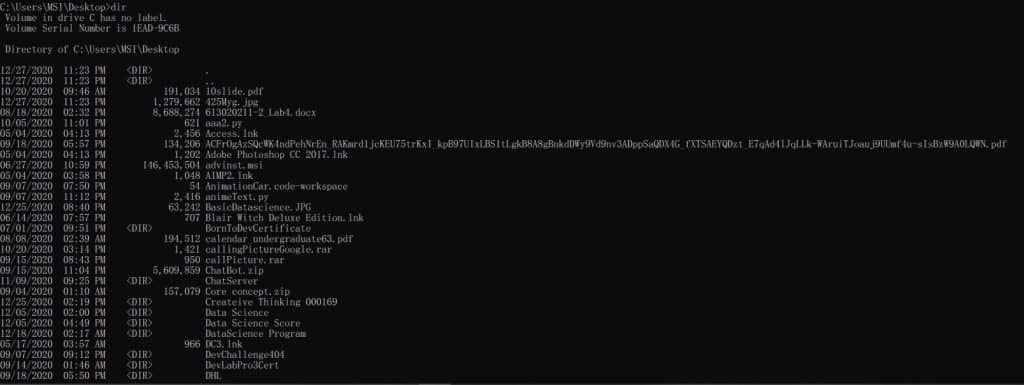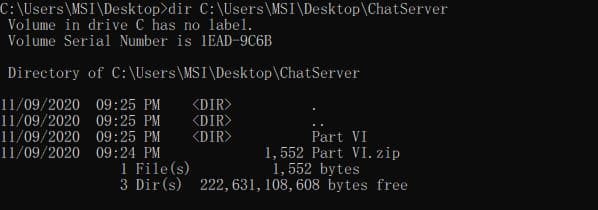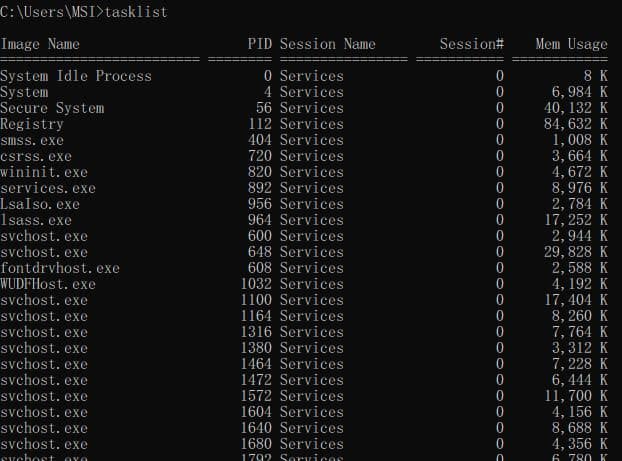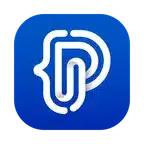Introduction
สำหรับใครหลายคนที่ใช้คอมพิวเตอร์อยู่เป็นประจำ อาจจะเคยเห็นโปรแกรมที่ชื่อ Command Prompt เป็นหน้าจอสีดำๆเวลาเปิดแถบ Start Menu ขึ้นมา หรือหากเป็นนักเรียน นักศึกษาที่เพิ่งเริ่มต้นเข้าสู่วงการการเขียนโปรแกรมก็อาจจะเคยใช้กันมาบ้างแต่ก็ไม่เข้าใจว่าคำสั่งที่พิมพ์ไปมันทำอะไรได้บ้าง หรือไอ้เจ้า Command Prompt ตัวนี้มันใช้ยังไงกันแน่ ในบทความนี้นะครับผมก็จะพานักอ่านทุกท่านไม่ว่าหน้าเก่า หน้าใหม่ มาทำความเข้าใจ Window Command Line ง่ายๆใน 10 นาทีกันครับ ว่าแล้วก็ไปลุยกันเลย
1. cd (ย่อมาจาก Change Directory)
คำสั่ง cd นั้นมี syntax การใช้งานง่ายๆดังนี้ cd path ของ directory ที่จะเปลี่ยนไป
cd Desktop
ในที่นี้เจ้า Desktop ก็คือ path ที่เราจะไปนั่นเองครับ แต่ถ้าหากเราต้องการเข้าถึงโฟลเดอร์ที่อยู่ก่อนหน้า เหมือนเรากดปุ่ม Back หรือลูกศรกลับ ในตอนที่เราอยู่ในโฟลเดอร์ เราก็จะกลับไปยังโฟลเดอร์ก่อนหน้าใช่ไหมครับ แบบเดียวกันเลย เราสามารถทำได้โดยใช้ cd .. แทนการกลับไปที่โฟลเดอร์ก่อนหน้านั่นเองครับ
cd ..
ผลลัพธ์ที่ได้
C:\Users\MSI\Desktop>
Note : แต่ถ้าเราพิมพ์ว่า cd เฉยๆใน Command Prompt แล้วกด Enter มันจะแสดง Path ที่อยู่ปัจจุบันของเราออกมาให้
Special หากเราต้องการจะเปลี่ยนจาก drive c ไปเป็น drive อื่น เราจะใช้ cd ธรรมดาๆไม่ได้ ต้องใช้
- cd /d ตามด้วย path ของ drive อื่นที่จะไป
ในเคสนี้เราจะไป drive E ก็พิมพ์คำสั่งตามภาพได้เลยครับ
cd /d E:\
2. dir (ย่อมาจาก directory เทียบเท่า ls ใน linux , mac os)
เอาละครับมาถึงตัวถัดมาที่อยากให้รู้จักก็คือ dir วิธีใช้ก็ง่ายๆเหมือนกับ cd เลย มี syntax ดังนี้ครับ
- แบบที่ 1 พิมพ์ว่า dir เฉยๆ
- แบบที่ 2 พิมพ์ว่า dir ตามด้วย path ของโฟลเดอร์ที่ต้องการจะดูรายละเอียด
สำหรับ แบบที่ 1 ที่พิมพ์ว่า dir เฉยๆ ระบบจะแสดงรายละเอียดไฟล์ที่อยู่ในโฟลเดอร์ปัจจุบันที่เราอยู่ โดยมีศัพท์ภาษาอังกฤษเรียกเท่ๆว่า Current work directory นั่นเอง
สำหรับ แบบที่ 2 นั้นก็เหมือนกัน จะแสดงรายละเอียดของไฟล์ที่อยู่ในโฟลเดอร์ที่เราระบุ path ของมันลงไป ซึ่งแตกต่างจากแบบที่ 1 ที่แสดงรายละเอียดของไฟล์แค่ที่ current work directory เท่านั้น ทีนี้มาดูตัวอย่างกันเลยนะครับ
ตัวอย่างแบบที่ 1 dir เฉยๆ
ตัวอย่างแบบที่ 2 dir แล้วตามด้วย path ของโฟลเดอร์
Note : เพิ่มให้อีกนิดนึงคือ จากภาพข้างบนไฟล์ไหนที่มีสัญลักษณ์แบบนี้ <DIR> ข้่างหน้าแปลว่าไฟล์นั้นเป็น Folder หรือ Directory นั่นเอง ง่ายๆเลยใช่ไหมครับ ส่วนไฟล์ไหนไม่มีก็แปลว่าเป็นไฟล์ปกติทั่วๆไป เช่น ไฟล์ text หรือจะเป็นไฟล์ exe ธรรมดาก็ได้
3. mkdir (ย่อมาจาก make directory)
mkdir เป็นคำสั่งที่เอาไว้สร้างโฟลเดอร์ใหม่นะครับ syntax วิธีใช้เป็นดังนี้
- mkdir ชื่อโฟลเดอร์ใหม่
เมื่อเรารันคำสั่งเสร็จแล้วกด Enter ไปหนึ่งทีแล้วมันไม่แจ้ง error อะไร นั่นแปลว่าโฟลเดอร์ของเราถูกสร้างขึ้นมาแล้ว ให้ไปดูที่ current work directory หรือโฟลเดอร์ที่เราอยู่ปัจจุบันได้เลย
ตัวอย่าง
mkdir YetiFolder
4. tasklist (เทียบเท่ากับคำสั่ง ps ใน linux,mac os)
หากจะทำความเข้าใจคำสั่งนี้ผมก็ขอยกคำศัพท์ภาษาอังกฤษ 2 ตัวนี้มาเลย
- task แปลว่า งาน
- list แปลว่า รายการ
- tasklist จึงรวมกันแปลว่า รายการการทำงานของโปรแกรมนั่นเองครับ
ตัวอย่างการใช้งาน
tasklist
วิธีใช้ก็ง่ายๆ แค่พิมพ์คำสั่งว่า tasklist ลงใน Command Prompt ของ window ก็จะได้ชื่อของ process การทำงานของโปรแกรมลิสต์ออกมาให้เราทั้งหมด ซึ่งคำสั่งนี้จะเทียบเท่ากับ ls ในฝั่ง linux หรือ mac os ด้วย ซึ่งเดี๋ยวในบทความหน้าๆผมจะพามารู้จักกับ command line ของทางฝั่ง linux , mac os กันบ้าง
ภาพผลลัพธ์การรัน
5. taskkill (เทียบเท่ากับคำสั่ง kill ใน linux,mac os)
ทีนี้มาถึงตัวที่สำคัญๆกันบ้าง ถ้าเราต้องการ kill process ด้วย Command Prompt เราจะสามารถทำได้ 2 วิธี ดังนี้
- taskkill /IM Process Name /F คำสั่งนี้เป็นการ Kill Process ด้วยชื่อของโปรเซส (Process Name)
-
taskkill /PID PID /F คำสั่งนี้เป็นการ Kill Process ด้วยหมายเลขของโปรเซส (Process ID)
ตัวอย่างการ Kill Process ด้วยชื่อ (Process Name)
taskkill /IM chrome.exe /F
ตัวอย่างการ Kill Process ด้วย PID (Process ID)
taskkill /PID 17480 /F
ถ้าสำเร็จจะขึ้นข้อความว่า SUCCESS: The process with PID 17480 has been terminated.
Note : เลข PID และ Process Name สามารถดูได้จากการใช้คำสั่ง tasklist ใน Command Prompt นะครับ
6. del (ย่อมาจาก delete)
ตัวนี้ไม่มีอะไรมากครับ เป็นคำสั่งลบไฟล์เฉยๆ ก็ตามนั้นเลยครับ syntax ก็ง่ายๆ ดังนี้
del ชื่อไฟล์ที่จะลบ
7. ren (ย่อมาจาก rename)
ตัวนี้ก็ง่ายอีกเช่นเคย เป็นคำสั่งเปลี่ยนชื่อไฟล์ มี syntax การใช้งานดังนี้
- ren ชื่อไฟล์เก่า ชื่อไฟล์ใหม่
ren hello.txt test.txt
จากตัวอย่างการใช้งานข้างบน ก็จะเป็นการเปลี่ยนชื่อไฟล์ hello.txt เป็น test.txt นะครับ
8. type (เทียบเท่ากับคำสั่ง cat ใน linux,mac os)
เป็นคำสั่งเอาข้อความใน text file มาโชว์ครับ วิธีใช้ก็ง่ายๆเช่นเคย ดังนี้
type ตามด้วยชื่อไฟล์ text ที่ต้องการจะดูข้อความ
ตัวอย่างการใช้งาน
9. rmdir (ย่อมาจาก remove directory)
เป็นคำสั่งเอาไว้ลบโฟลเดอร์หรือไดเรคทอรี่นั่นเอง มีวิธีใช้ดังนี้
- rmdir path ของโฟลเดอร์ที่ต้องการลบ
rmdir C:\Users\MSI\Desktop\YetiFolder
10 move
เป็นคำสั่งเอาไว้ย้ายไฟล์ มีวิธีใช้ดังนี้
- move pathที่ไฟล์เก่าอยู่ pathใหม่ที่จะย้ายไฟล์เก่าไป
move Hello.txt Yeti
ในตัวอย่างด้านบน ผมได้ทำการย้ายไฟล์ Hello.txt เข้าไปในโฟลเดอร์ Yeti นั่นเองครับ
11 copy (เทียบเท่ากับคำสั่ง cp ใน linux,mac os)
เป็นคำสั่งเอาไว้ copy ไฟล์ วิธีก็เหมือน move เลยครับ
- copy ไฟล์ที่ต้องการcopy pathที่ต้องการcopyไป
ตัวอย่างการใช้งาน
12. echo text >> file
C:\Users\MSI>echo new some text for append new line >> tempFoldernewFile.txt
เครื่องหมาย >> กำกับ หมายถึงใส่ข้อความเพิ่มลงไปใน PathFile ที่กำหนด
- พิมพ์คำสั่ง type เพื่อดูข้อความ
C:\Users\MSI>type tempFoldernewFile.txt
some text for insert into file
new some text for append new lineC:\Users\MSI>
13 echo text > file
มาถึงตัวรองสุดท้านกันแล้วนะครับ ก็คือ echo > คำสั่ง echo เป็นคำสั่งแสดงข้อความที่ต่อจากคำสั่ง echo
- เครื่องหมาย > กำกับ หมายถึงใส่ข้อความลงไปใน PathFile ที่กำหนด
C:\Users\MSI>echo some text for insert into file > tempFoldernewFile.txt
14 cls (ย่อมาจาก Clears และเทียบเท่าคำสั่ง clear ใน linux)
และในที่สุดตัวสุดท้ายก็มาถึงครับ กับคำสั่ง cls ตัวนี้มีหน้าที่เดียวเลย คือ ทำการเคลียหน้าจอ หรือ ล้างหน้าจอคำสั่ง Command Prompt ของเราให้สะอาด เหมือนเปิดขึ้นมาใหม่ตอนแรกๆเลยครับผม วิธีใช้ก็ง่ายๆเช่นเดิม เพียงพิมพ์คำว่า cls ใน Command Prompt แล้วกด Enter ก็ได้แล้วครับ
ตัวอย่างการใช้งาน
cls
สรุป
เป็นยังไงกันบ้างครับกับ 14 คำสั่ง Window Command Line ที่ผมยกมาในวันนี้ ผมบอกได้เลยว่าที่ยกมาในบทความนี้ค่อนข้างครบวงจรที่สุดแล้ว ใครอ่านจนมาถึงบรรทัดนี้ได้และเข้าใจที่อ่านมาทั้งหมด ก็ยินดีด้วยครับ คุณได้เทิร์นโปร window command line เป็นที่เรียบร้อยแล้วครับ สุดท้ายนี้ก็ขอขอบคุณนักอ่านทุกท่านเช่นเคย แล้วเจอกันบทความหน้าครับ สวัสดีครับ